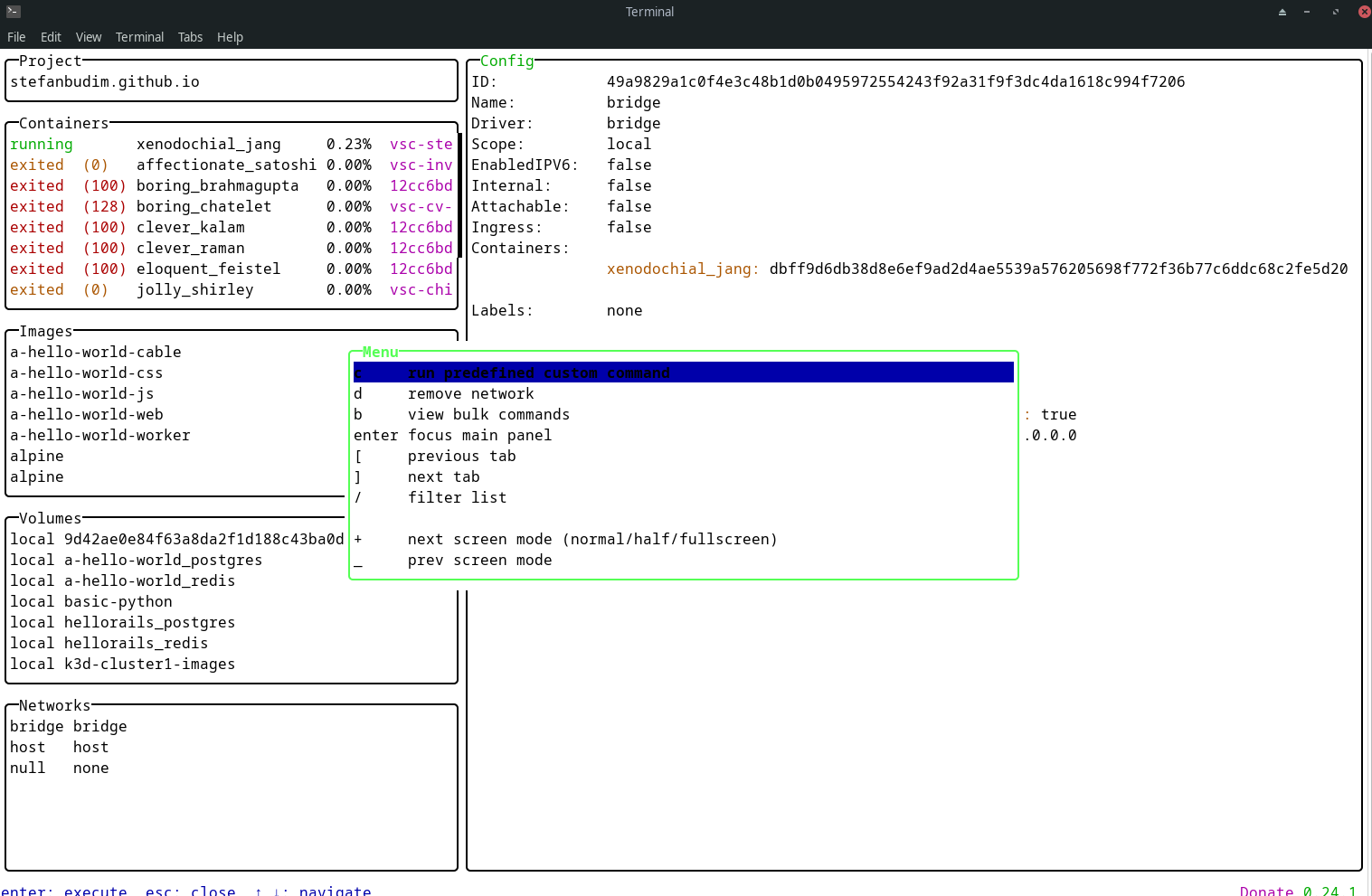Lazydocker - A Simplified Docker Management Tool
Lazydocker will bring your productivity to next level. Similar to
- k9s for Kubernetes
- MidnightCommander/TotalCommander File Manager
- Lazygit Git-Client
With few keyboard strokes you get in one second an overview of running containers (Logs, CPU/Memory Usage, Env, Config, Top running processes). With one click or keystroke you can view the logs in an container, open a shell or stop/start a container.
LazyDocker: A Simplified Docker Management Tool
If you’re a developer working with Docker, you know how powerful yet sometimes cumbersome it can be to manage containers, networks, and volumes from the command line. That’s where LazyDocker comes in — a simple, user-friendly terminal UI for managing Docker containers.
What is LazyDocker?
LazyDocker is an open-source tool that provides a CLI-based GUI for Docker management. It allows you to interact with your Docker environment more efficiently, offering a cleaner and faster way to view and manage containers, logs, volumes, networks, and even Docker Compose services, all within the terminal.
Key Features of LazyDocker:
- Container Management: View and manage running containers, start/stop/restart them, and monitor their stats in real-time.
- Log Monitoring: Easily tail the logs of any container with a simple command.
- Volume and Network Inspection: View all volumes and networks, helping you better understand how your Docker setup is structured.
- Docker Compose Support: Directly manage and interact with services defined in
docker-compose.yml. - Cross-Platform Support: LazyDocker works on Linux, macOS, and Windows.
Why Use LazyDocker?
- Time Saver: Provides a fast and easy way to interact with Docker without needing to memorize long commands.
- No GUI Required: It’s a terminal-based UI, which means it works even on servers or headless systems where a GUI might not be available.
- User-Friendly: It is a lightweight and intuitive tool designed for Docker users who want to spend less time managing and more time developing.
LazyDocker vs Portainer
| Feature | LazyDocker | Portainer |
|---|---|---|
| Type | CLI-based Docker Management Tool | Web-based Docker and Kubernetes Management |
| Interface | Terminal (TUI - Text User Interface) | Web Interface (GUI) |
| Ease of Use | Requires familiarity with CLI | Intuitive and beginner-friendly GUI |
| Installation | Lightweight, single binary | Requires web server setup and container |
| Resource Usage | Minimal | Moderate (due to web interface overhead) |
| Features | Focused on Docker container management | Broad management for Docker & Kubernetes |
| Real-Time Monitoring | Yes | Yes |
| Logs and Stats | Yes, integrated into the TUI | Yes, with rich visualization |
| Multi-Node Support | No | Yes |
| User Management | Not available | Role-based access control |
| Customization | Limited | High (integrates with plugins/extensions) |
| Use Case | Developers working in terminal | Admins managing multiple servers and users |
| Learning Curve | Low for CLI users | Low for GUI users |
| Kubernetes Support | No | Yes |
| Open Source | Yes | Community edition is open source |
| Platform | Terminal-based | Browser-based |
LazyDocker: Best for developers who prefer managing Docker in a terminal environment with minimal resource usage.
Portainer: Ideal for teams or administrators managing multiple Docker/Kubernetes environments with an emphasis on user management and ease of use through a GUI.
Installing LazyDocker
Linux:
1
curl -s https://api.github.com/repos/jesseduffield/lazydocker/releases/latest | jq -r .assets[0].browser_download_url | xargs wget -O lazydocker.deb && sudo dpkg -i lazydocker.deb
Arch/Manjaro:
1
yay -S lazydocker
With Docker
1
2
3
4
docker run --rm -it -v \
/var/run/docker.sock:/var/run/docker.sock \
-v /yourpath:/.config/jesseduffield/lazydocker \
lazyteam/lazydocker
MacOS:
1
brew install lazydocker
Using Lazydocker
Start Lazydocker
1
lazydocker
The Terminal UI looks like a Dashboard 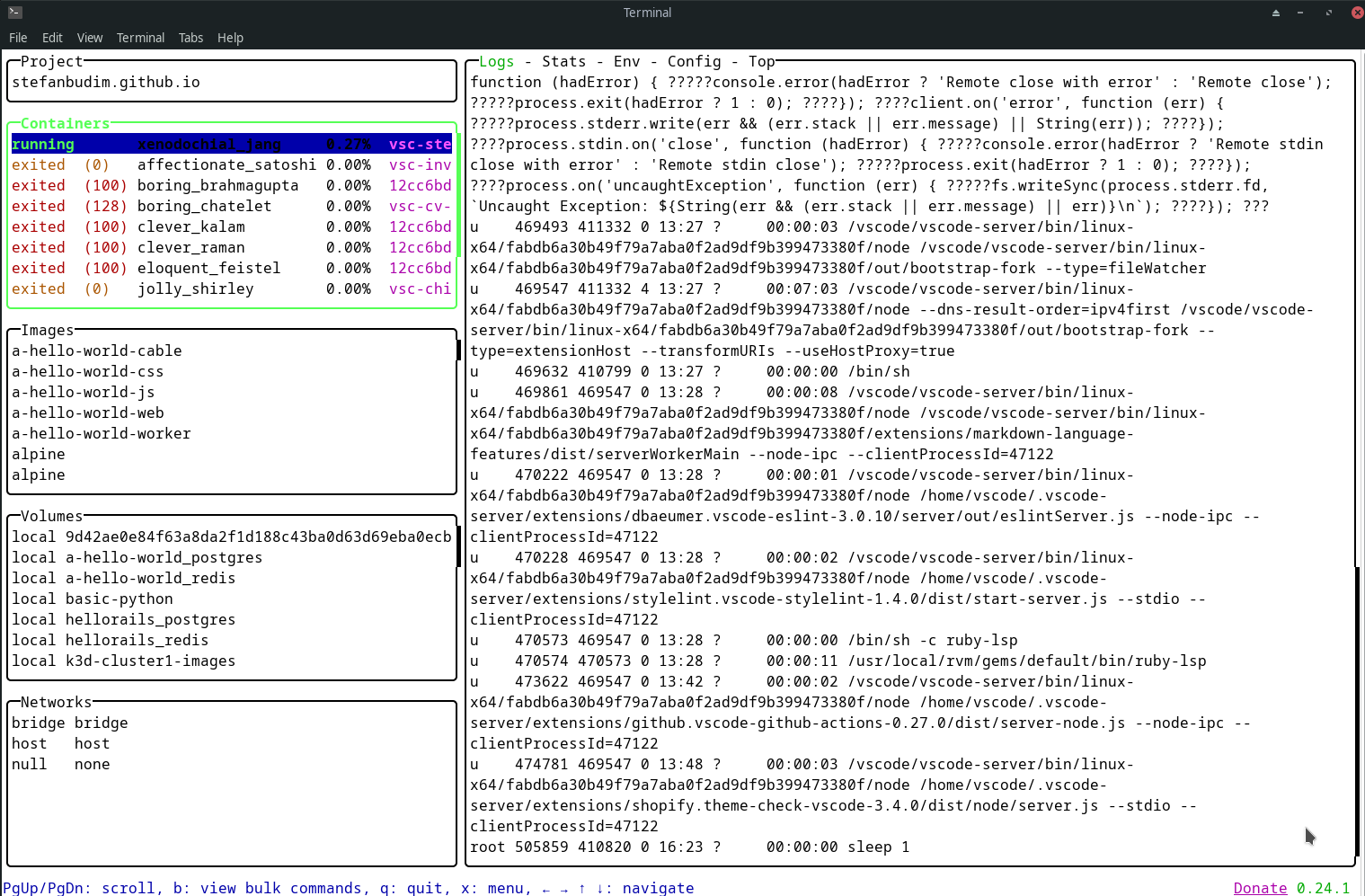 Navigate with Keybindings or with mouse.
Navigate with Keybindings or with mouse. 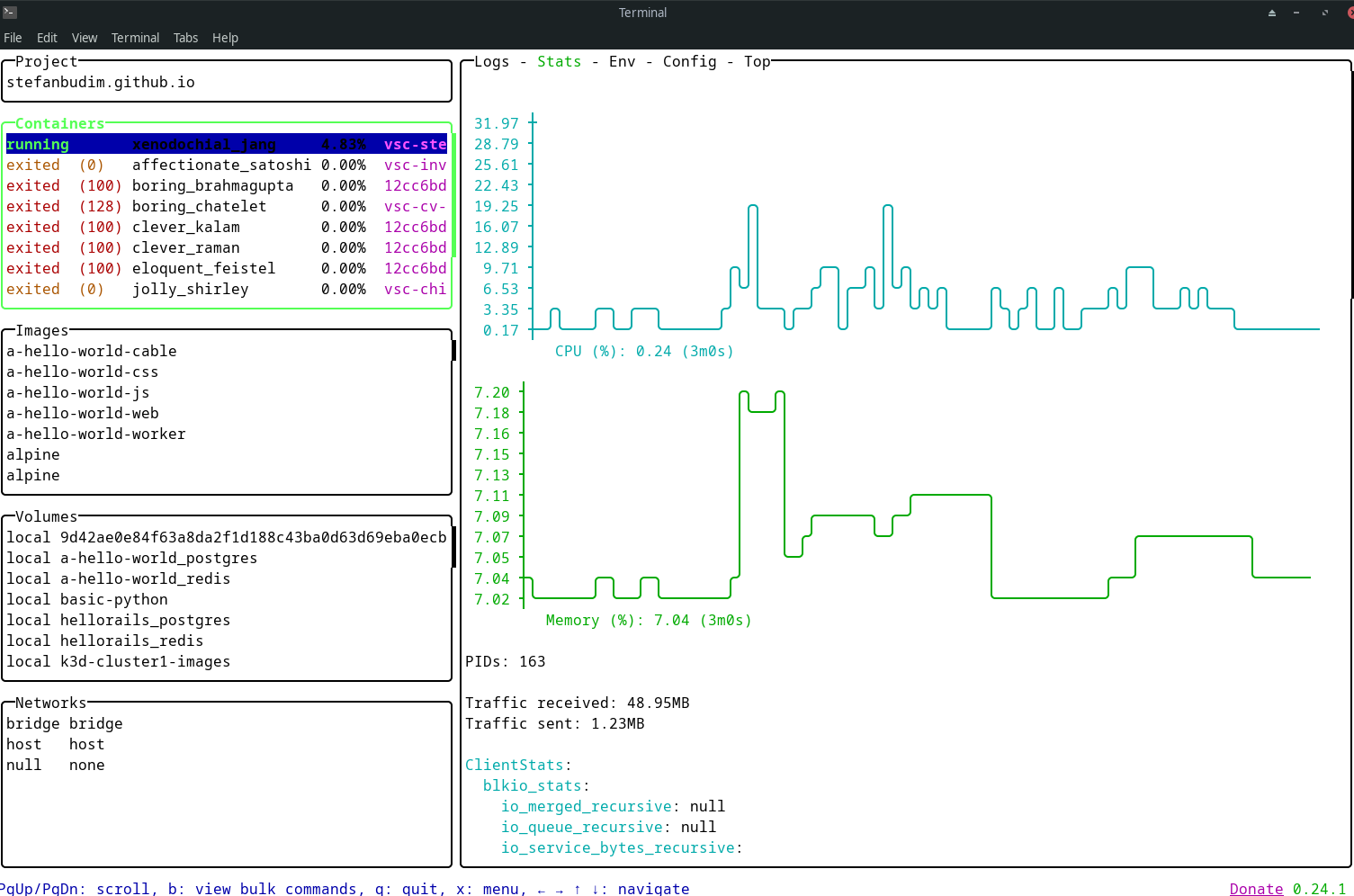
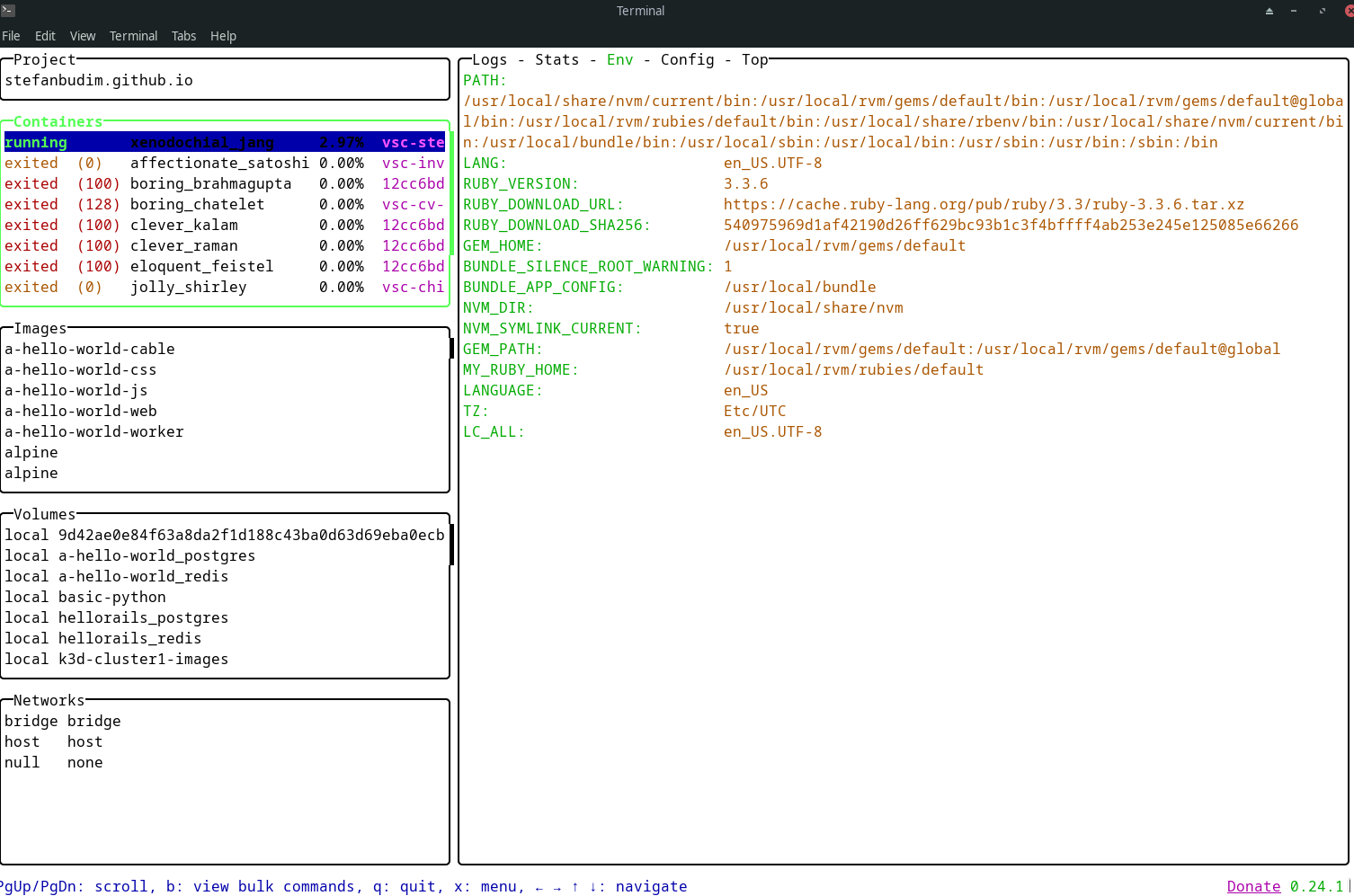
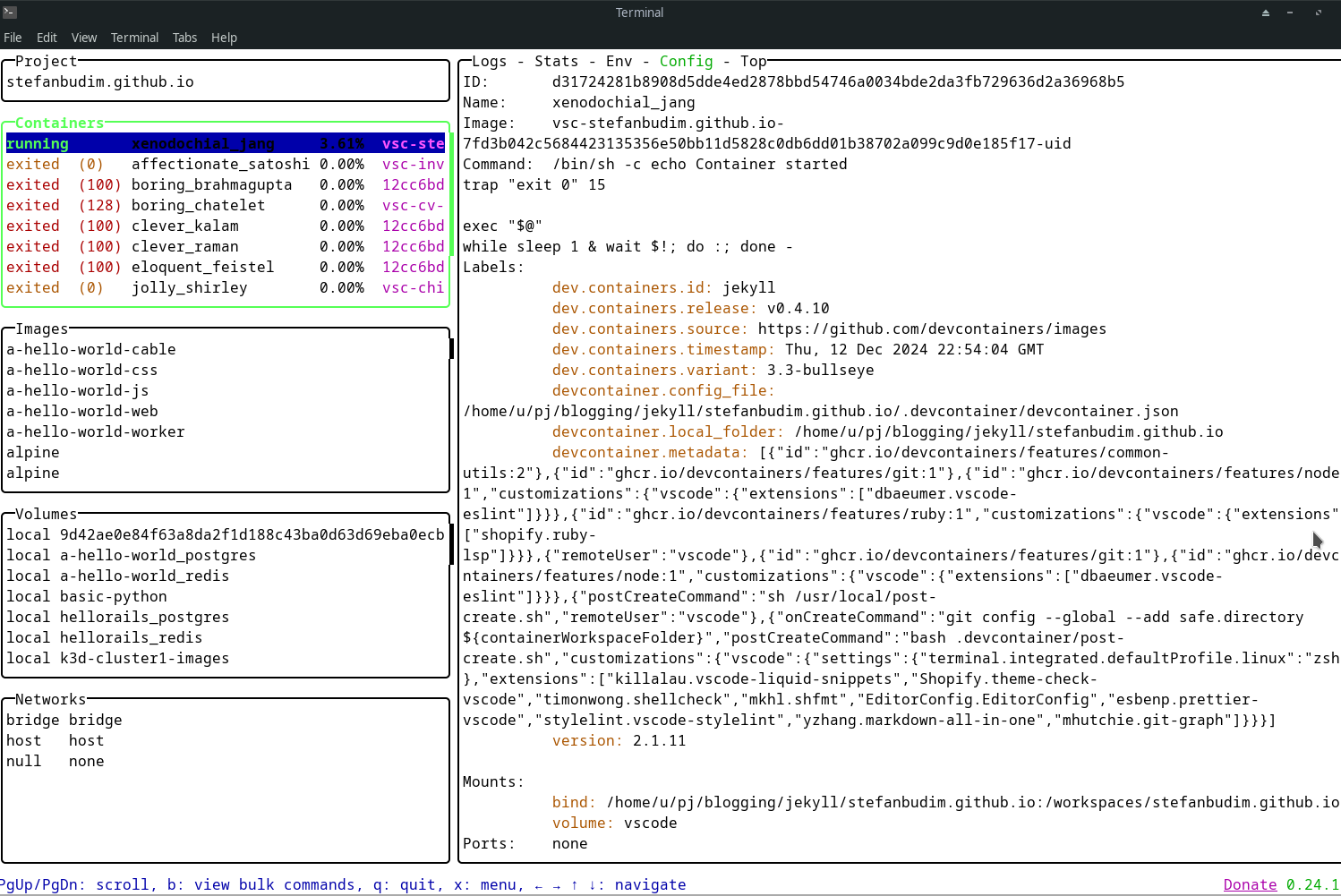
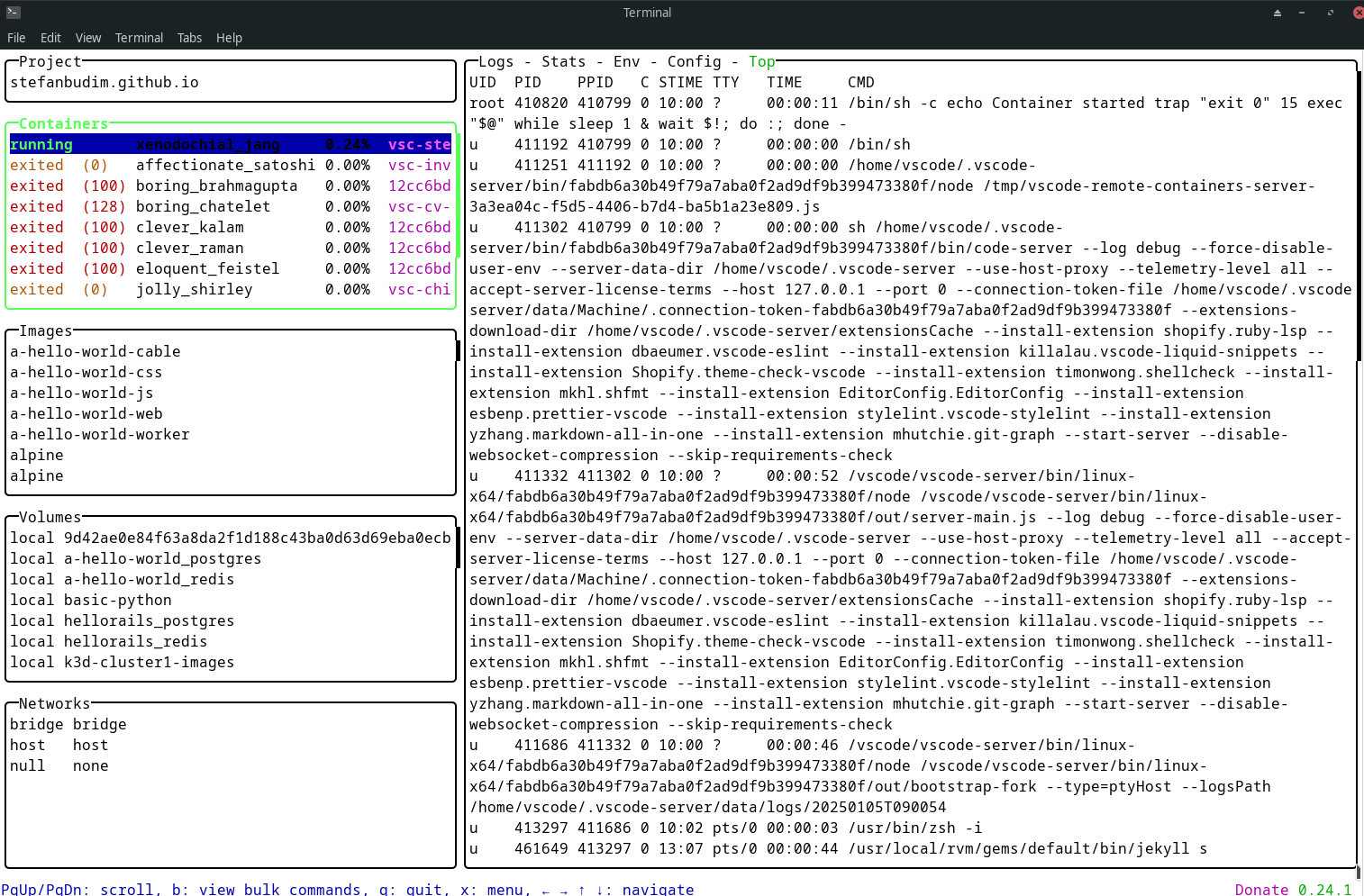 To get a list with all commands: Select an Object like a running container then press x:
To get a list with all commands: Select an Object like a running container then press x: 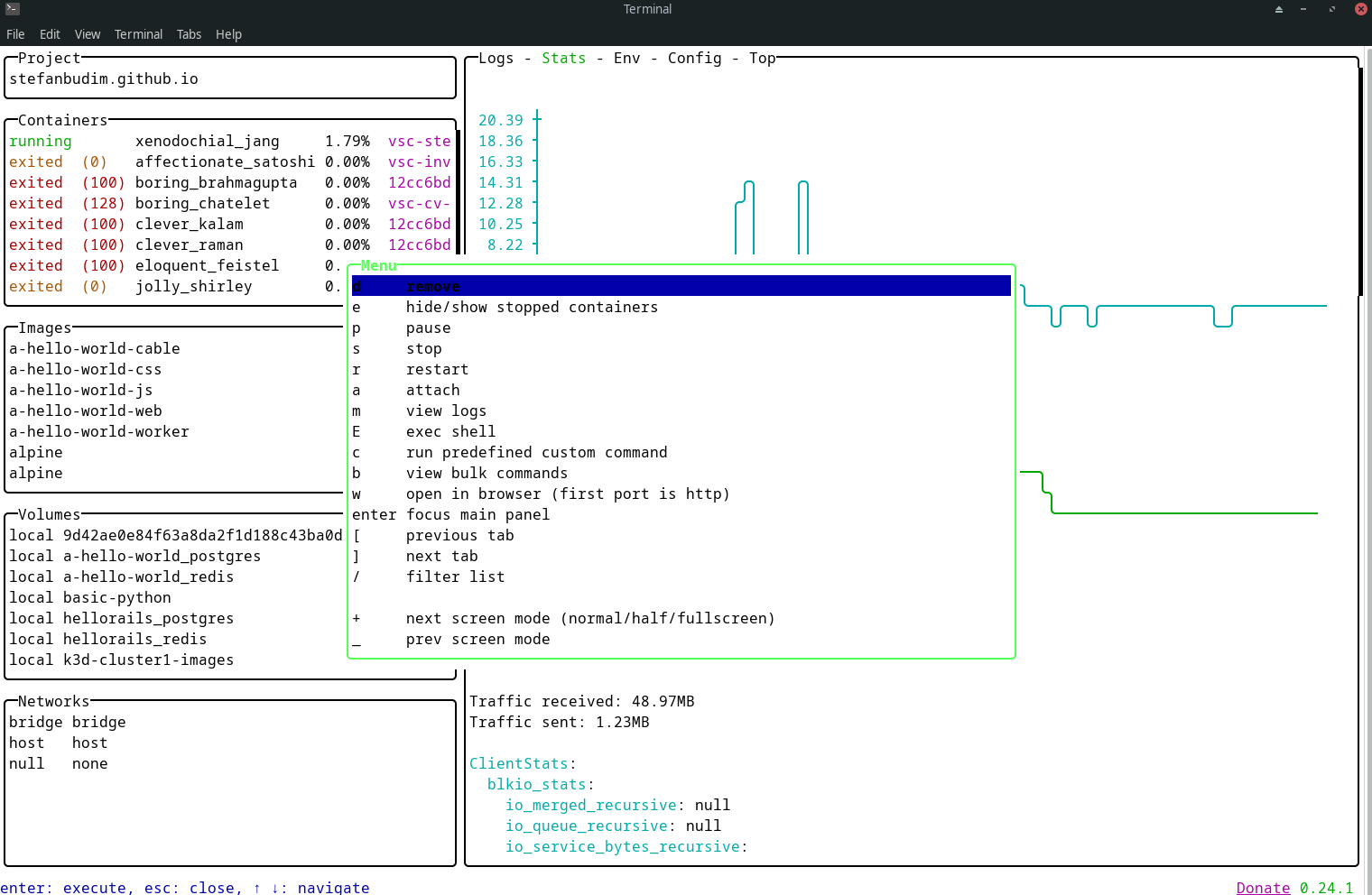
To open a shell in a running container: selected the Container, press x, press E
To switch window use Tab or Shift-Tab or cursor left/right
1
docker exec -it <container_name_or_id> /bin/bash
Image Config 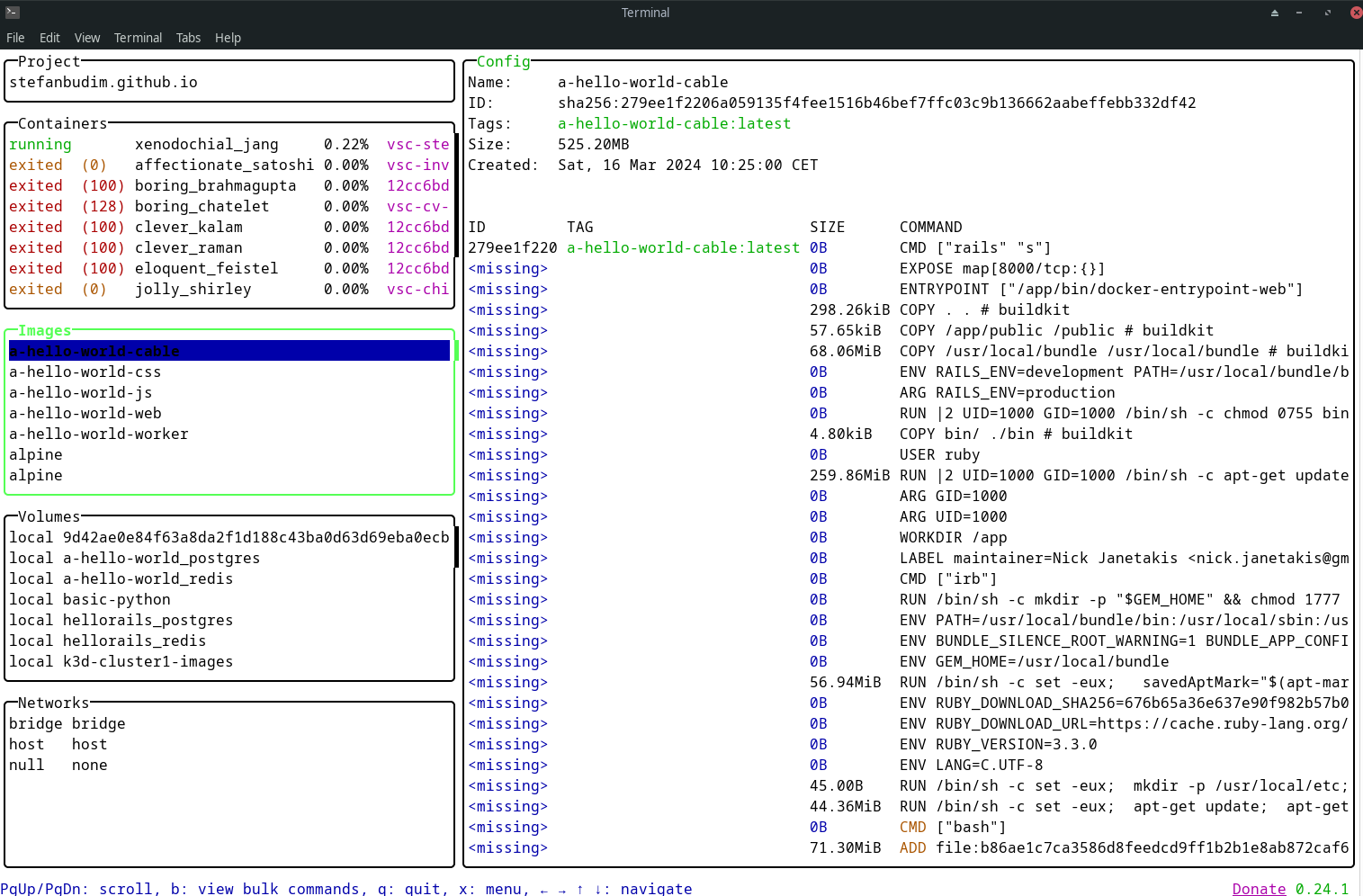 Image Commands
Image Commands 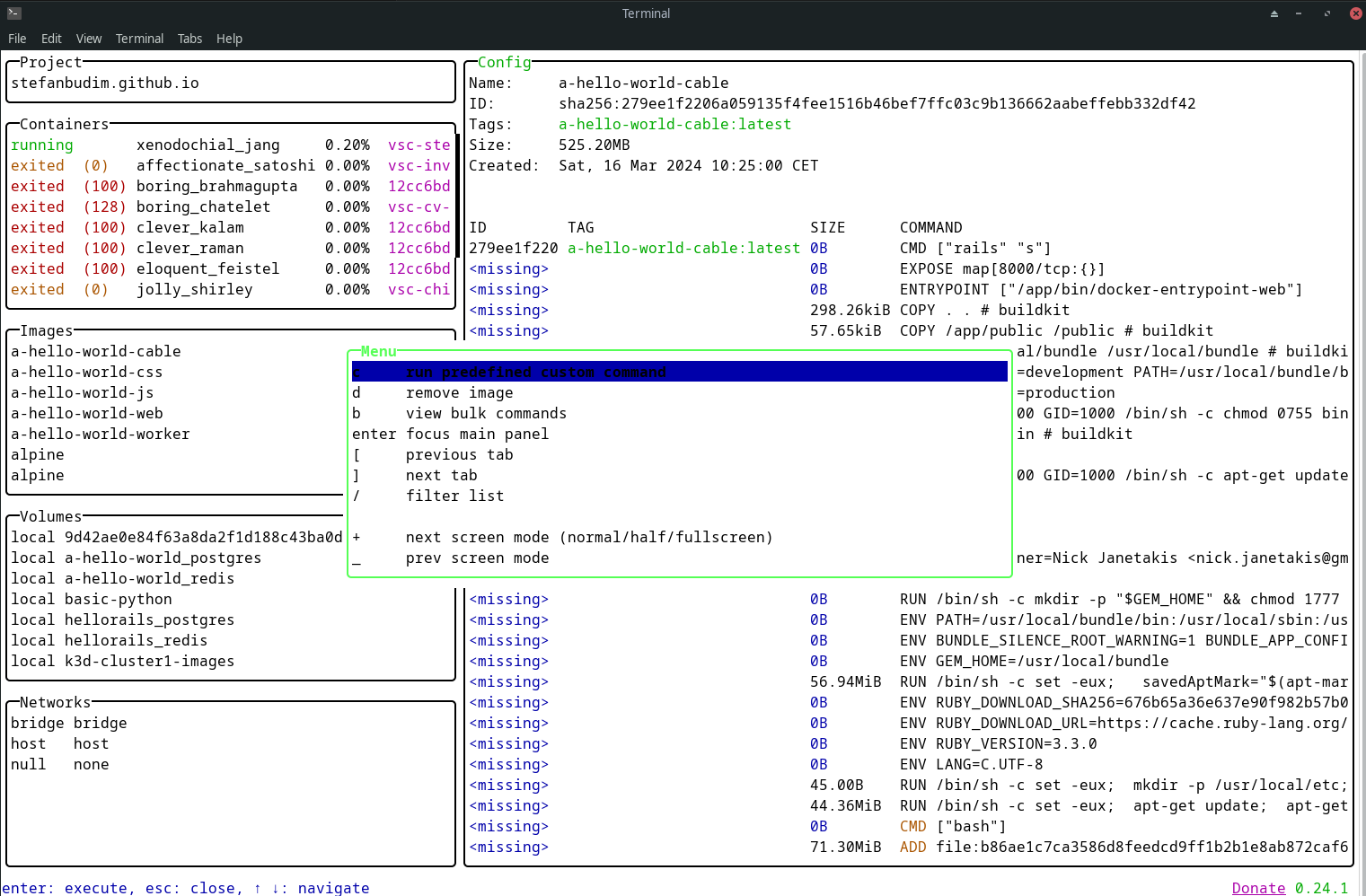 Volume Commands
Volume Commands 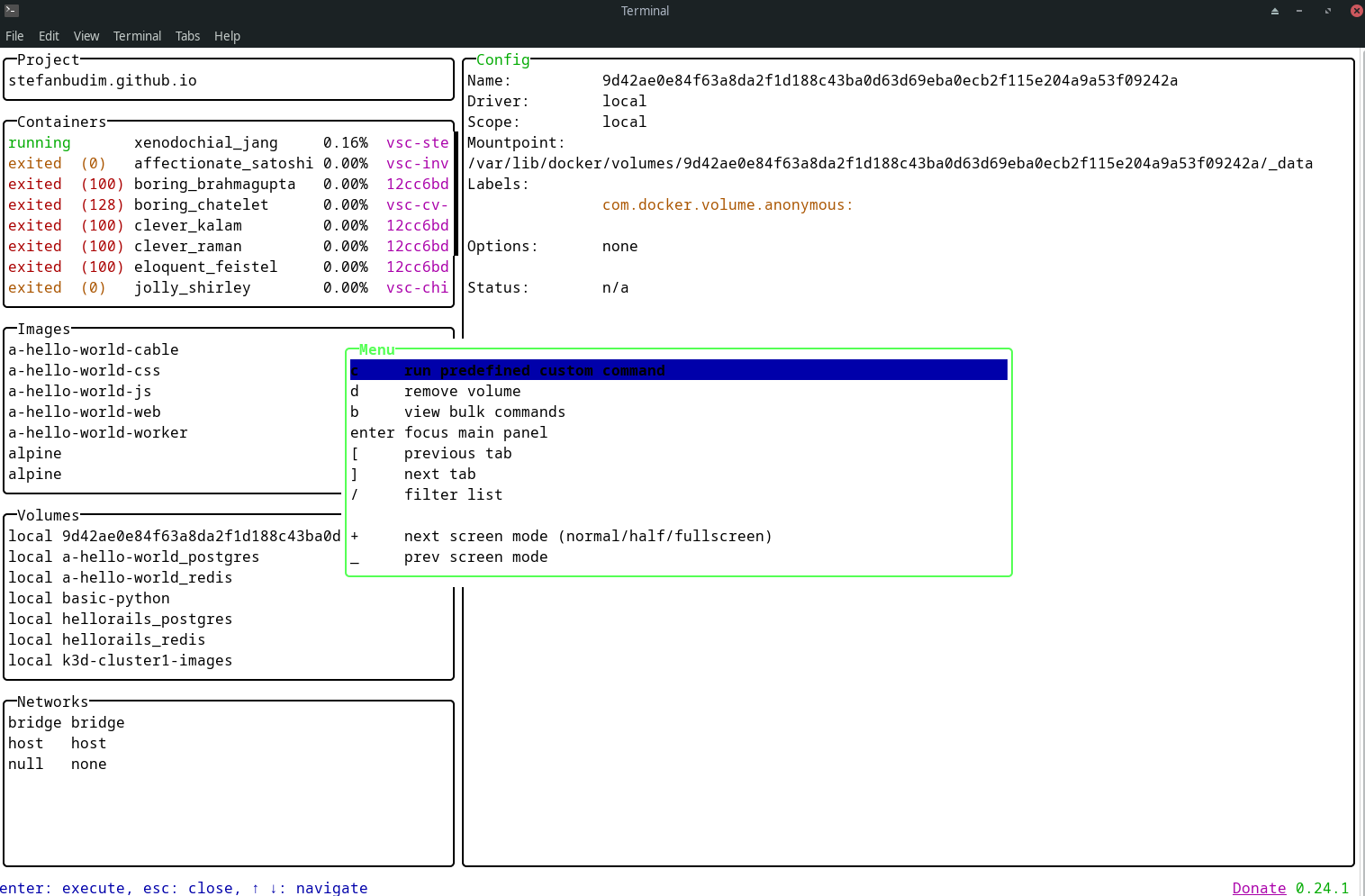 Network Commands
Network Commands